一、前言
本指南旨在帮助读者了解如何在Excel中创建一个实时目录以追踪历史上所有12月18日的文件,无论您是初学者还是进阶用户,通过遵循以下步骤,您将能够轻松完成此项任务,我们将分为几个步骤进行详细介绍,确保每个步骤都清晰易懂。
二、准备工作
在开始之前,请确保您已安装Microsoft Excel软件,为了更高效地完成任务,您可能需要熟悉Excel的基本操作,如创建工作表、输入数据等,如果您对这些操作不熟悉,请先熟悉Excel的基本操作。
三、步骤详解
步骤一:创建工作表
1、打开Excel软件,创建一个新的工作簿。
2、在第一个工作表(通常命名为“Sheet1”)上点击右键,选择“重命名”将其更名为“历史文件目录”。
步骤二:设置表头
在“历史文件目录”工作表中,输入以下列标题:日期、文件名、文件路径、文件描述等,您可以根据实际情况调整列标题。
步骤三:获取文件列表
1、在您的计算机上搜索所有12月18日的文件,并将它们整理到一个文件夹中,这可以通过操作系统的搜索功能完成。
2、将这些文件的详细信息(如文件名、路径和描述)复制到Excel工作表中,您可以通过复制和粘贴的方式完成这一步骤。
步骤四:创建实时目录功能
为了创建一个实时目录,我们需要利用Excel的公式和函数,以下是一个简单的示例:
1、在“日期”列中输入文件的日期(输入“2023年12月18日”)。
2、在“文件名”列中,使用公式“=A列的单元格”(假设A列是日期列)来自动填充文件名,您可以通过设置单元格的公式来实现这一功能,如果文件名在文件夹中的顺序与日期列中的日期顺序相对应,您可以使用类似于“=IF(日期列中的单元格是特定日期, 文件名列中的对应文件名)”的公式来自动填充文件名,这只是一个基本示例,实际操作中需要根据您的具体情况进行调整,您可能需要使用更复杂的公式或结合其他Excel功能来实现自动填充文件名,具体实现方法可能因操作系统和Excel版本的不同而有所差异,建议查阅Excel的官方文档或寻求专业人士的帮助以获取更详细的指导,对于进阶用户来说,可以尝试使用更高级的Excel功能(如宏或VBA脚本)来自动化此过程,这些功能可以帮助您更高效地管理文件目录并节省时间,但是请注意,使用宏或VBA脚本可能需要一定的编程知识,并且在使用前请确保了解相关的安全风险和安全设置,对于初学者来说,可以先掌握基本的操作,随着经验的积累再逐步探索更高级的功能,在操作过程中如果遇到问题,可以通过查阅教程、在线论坛等途径寻求帮助,也可以寻求专业人士的指导以更快地解决问题并提高工作效率,通过遵循以上步骤并多加实践您将能够成功创建实时目录以追踪历史上的所有重要文件无论您是初学者还是进阶用户都可以从中受益并获得工作效率的提升,至此我们的任务就完成了在Excel中创建实时目录以追踪历史上的重要文件的详细步骤指南希望这份指南对您有所帮助!如果您有任何疑问或需要进一步的支持请随时提问!祝您使用愉快!四、常见问题解答(FAQ)Q:在创建实时目录时遇到公式不工作的问题怎么办?A:首先检查您的公式是否正确无误其次确保您的Excel启用了自动计算功能如果问题仍然存在可以尝试重新加载工作簿或查阅相关教程寻求帮助Q:如何更新实时目录中的文件信息?A:每当有新的文件满足条件时只需将相关信息添加到工作表中Excel会自动更新目录中的信息无需进行其他操作Q:如何确保文件的路径和名称正确复制到Excel中?A:在复制文件信息时请确保复制的是完整的文件路径和名称如果在复制过程中有任何错误可能会导致信息不准确请仔细检查并核对信息Q:是否可以将此实时目录与其他应用程序或工具集成以提高效率?A:是的您可以根据您的需求将实时目录与其他应用程序或工具集成例如通过编写脚本或使用第三方插件来自动化文件搜索和导入过程这将进一步提高您的工作效率五、结语通过遵循本指南中的详细步骤您将能够在Excel中成功创建一个实时目录以追踪历史上的所有重要文件这不仅有助于提高工作效率还可以帮助您更好地管理和查找文件如果您在实践过程中遇到任何问题请随时参考本指南的FAQ部分寻求帮助祝您使用愉快!
转载请注明来自北京京通茗荟网络科技有限公司,本文标题:《如何在Excel中创建实时目录追踪历史上12月18日文件详细步骤指南》
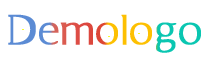
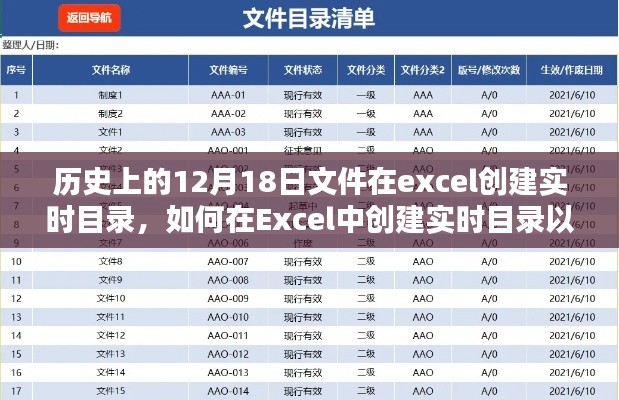




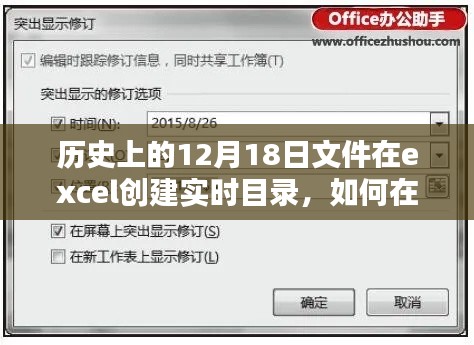








 蜀ICP备2022005971号-1
蜀ICP备2022005971号-1
还没有评论,来说两句吧...